GIF自动化工具:利用macOS Automator工作流,将视频片段转换成可分享的GIF,玩转GIF制作
如果你想在 macOS(苹果电脑)上轻松将视频片段转换成能在微博、微信上分享的GIF,那你就来着啦。这篇文章将带你一步步安装FFmpeg(一个强大的免费多媒体处理工具),并创建一个macOS Automator工作流来自动化完成这一过程。最终,你将能在Finder中右键点击视频文件,选择中我们创建的工作流,轻松将视频转换为GIF动画。来吧,开干!
第一步:安装Homebrew(如已安装,请直接跳到第二步)
使用macOS的包管理器Homebrew安装FFmpeg最为简便。如未安装Homebrew,按以下步骤操作:
- 打开终端应用(位于“应用程序 > 实用工具”或通过Spotlight搜索)。
- 粘贴以下命令并按下回车:
/bin/bash -c "$(curl -fsSL https://raw.githubusercontent.com/Homebrew/install/HEAD/install.sh)" - 按照屏幕提示完成安装(根据网速可能需要几分钟,最好能科学上网)。
- 安装完成后,输入以下命令验证:
brew --version如果显示类似
Homebrew 4.x.x的版本号,说明安装成功!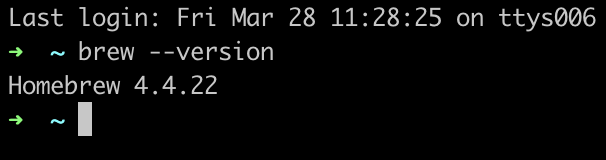
第二步:安装FFmpeg(如已安装,直接跳到第三步)
安装Homebrew后,FFmpeg的安装也非常简单:
- 在终端中输入:
brew install ffmpeg - 按下回车,等待Homebrew自动下载安装FFmpeg及其依赖项(可能需要几分钟)。
- 安装完成后,运行以下命令检查:
ffmpeg -version若显示版本号(如
ffmpeg version 6.x.x),则一切就绪!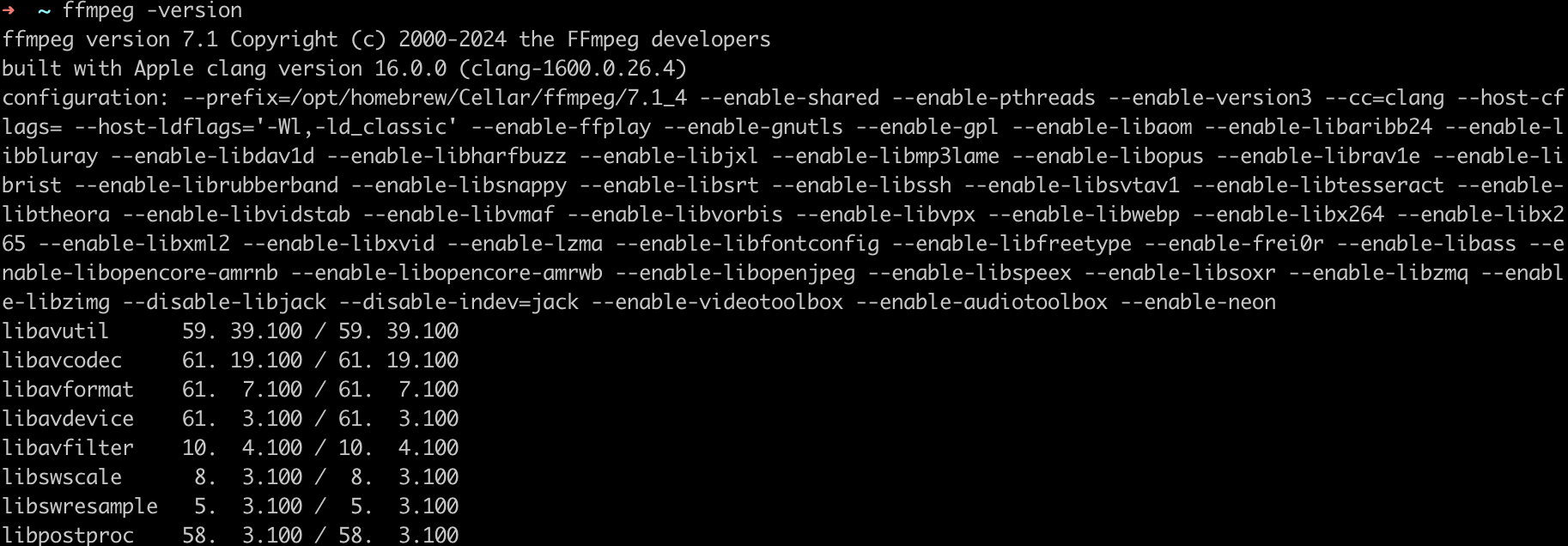
虽然FFmpeg已能手动转换视频,但频繁输入命令效率低下。接下来我们用Automator实现自动化。
第三步:打开Automator并创建新工作流
Automator可创建自定义工作流来简化重复任务(如视频转GIF)。设置步骤如下:
- 打开Automator(通过“应用程序”或Spotlight)。
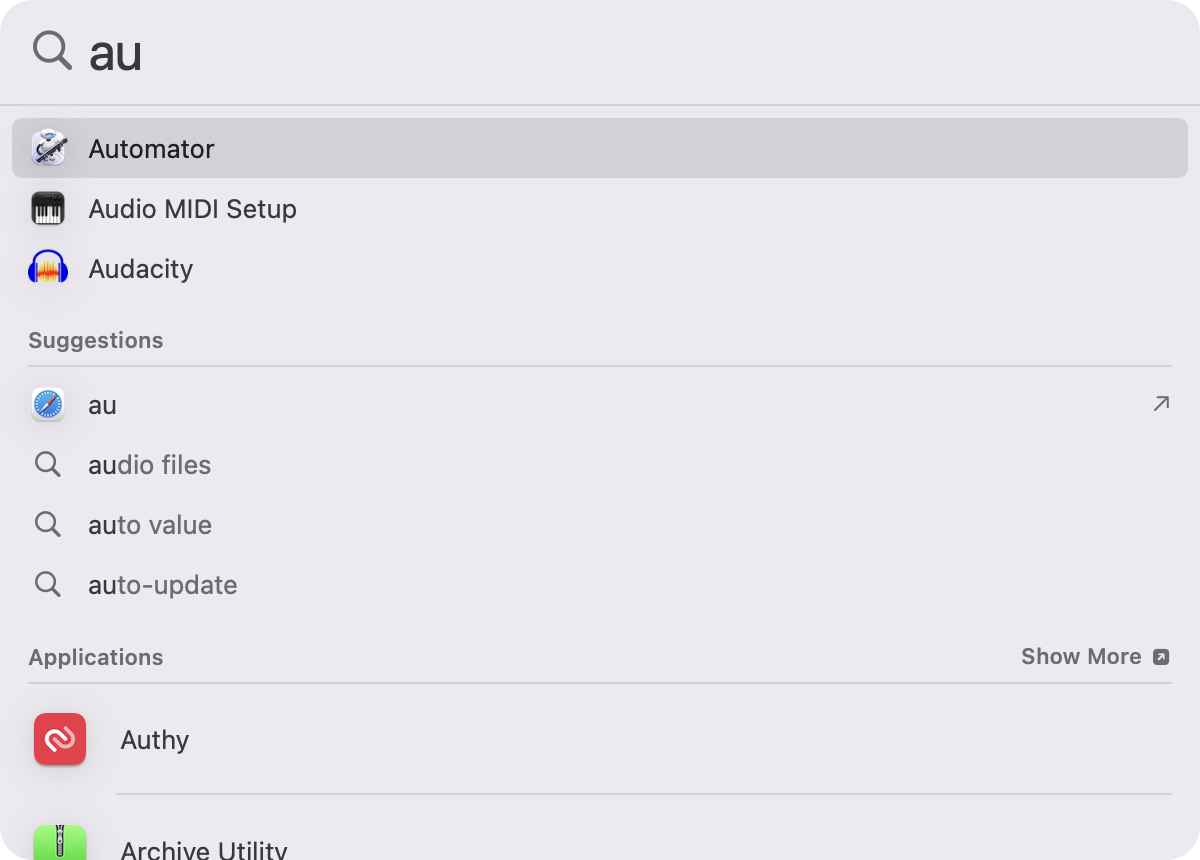
- 选择文档类型时,勾选快速操作(旧版macOS中为“服务”),点击选取。
- 在工作流窗口顶部配置:
• 工作流收到当前:下拉菜单中选择“影片文件”。
• 位于:选择“Finder.app”,使得该功能在Finder右键菜单中生效。
第四步:添加转换视频为GIF的Shell脚本
将FFmpeg与Automator联动的核心步骤如下:
- 在左侧资源库中,找到并选择实用工具。
- 将运行Shell脚本动作拖入右侧工作区。
- 在脚本编辑框中设置:
• Shell:选择/bin/zsh(或/bin/bash)。
• 传递输入:选择“作为自变量”。 - 替换默认脚本为以下内容:
for f in "$@"
do /opt/homebrew/bin/ffmpeg -i "$f" -vf "fps=15,scale=640:-1" -f gif "${f%.*}.gif"
done
脚本解析:
• for f in "$@":遍历Finder中选中的每个文件。
• /opt/homebrew/bin/ffmpeg:调用FFmpeg(brew 安装后的默认路径,你可以在命令行窗口输入 which ffmpeg,返回的是你的 ffmpeg 路径)。
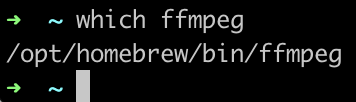
• -i "$f":指定输入视频文件。
• -vf "fps=15,scale=640:-1":设置GIF为每秒15帧,宽度640像素(高度自动保持比例)。
• -f gif:输出为GIF格式。
• "${f%.*}.gif":输出文件与输入同名,仅扩展名改为.gif。
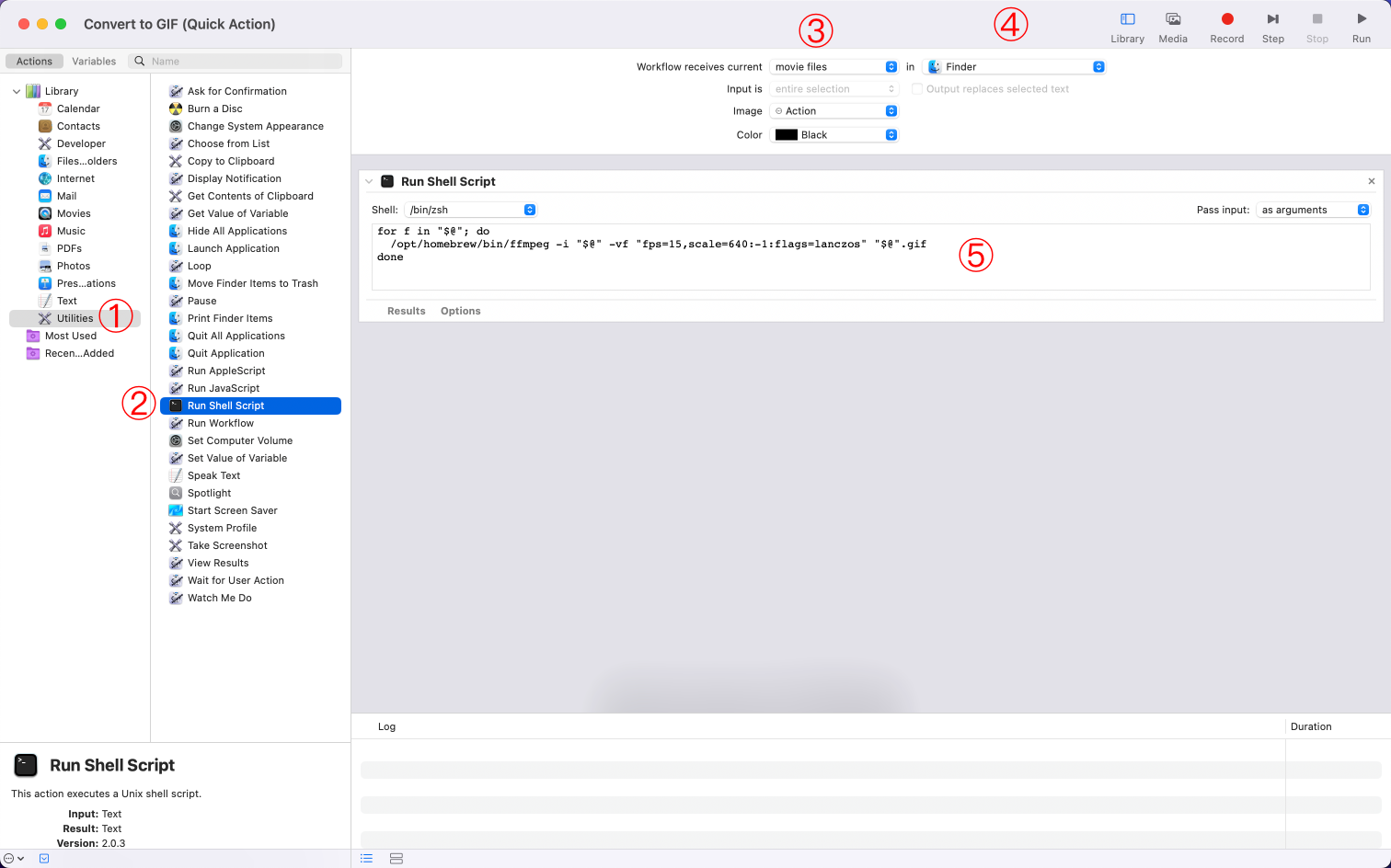
第五步:保存快速操作
- 点击文件 > 保存。
- 命名为易记的名称(如“转换GIF”,我用的名称是“Convert to GIF”),保存后该功能将出现在Finder右键菜单中。
第六步:测试功能
操作演示:
- 在Finder中找到视频文件(如
.mov或.mp4)。 - 右键点击文件,悬停至快速操作(旧版为“服务”),选择转换GIF。
- 稍等片刻,同文件夹内将生成同名GIF文件(如
video.gif)。
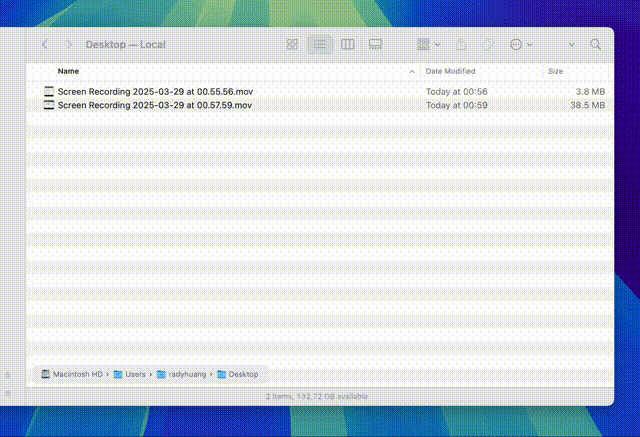
若未生效,请检查脚本中的FFmpeg路径,并确认视频格式受支持。
进阶:自定义GIF参数
可通过修改脚本调整输出效果:
• 将fps=15改为fps=30可提升流畅度(但会增加文件大小)。
• 将scale=640:-1改为scale=320:-1可减小GIF宽度。
• 在-i "$f"前添加-ss 5 -t 10可裁剪视频(如从第5秒开始,持续10秒)。
修改后保存Automator脚本并重新测试即可。
结语
现在你已拥有一个Mac上快速转换视频为GIF的自动化工具!无论是制作表情包、分享教程还是娱乐,这一工作流都能节省大量时间。试试看吧,欢迎分享你的使用体验!
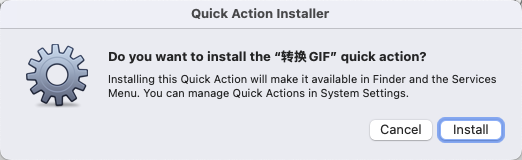
当然,你可以直接下载我制作好的视频片段转GIF自动化工具。附件为zip格式,macOS 下载双击即可解压出 转换GIF.Workflow文件。再次双击转换GIF.Workflow,就把转换GIF的工作流到了你的苹果电脑上。
选中视频(可以多选),试试一键转换 GIF 吧。
祝你玩转GIF制作!🎉